如何在合上盖子的情况下使用笔记本电脑
大多数时候,您会想要在打开笔记本电脑时使用它:您可以完全访问键盘和触控板作为输入设备,以及连接的显示器(可能会也可能不会)具有触摸屏功能。
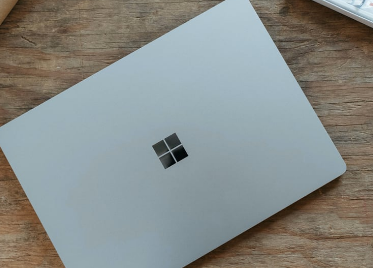
然而,当您在家或在办公室时,您可能希望将笔记本电脑连接到单独的显示器、键盘和鼠标,这可能意味着您有更多的屏幕空间可以使用,并且可以使用更大的键盘在,它也可能有助于改善您在办公桌前的姿势。
然而,要像这样在合盖模式下使用笔记本电脑,您必须调整一些设置,否则您的笔记本电脑会认为不再需要它,并在您合上盖子时自行进入睡眠状态。
首先,将所有各种外围设备连接到笔记本电脑:在 Windows 和 macOS 上,应立即检测到键盘、鼠标和显示器等设备,并自动开始工作,以便您可以合上笔记本电脑的盖子当你准备好时。
Windows 设置
如果您使用的是 Windows 笔记本电脑,此时您需要深入研究旧的控制面板以使操作系统按照您希望的方式运行。在撰写本文时,相关选项尚未迁移到现代设置面板,因此请从任务栏搜索“控制面板”,然后启动它。
选择硬件和声音,然后选择电源选项,然后选择关闭盖子的功能(在左侧)。您将在“当我合上盖子时”标题旁边看到两个选项:一个用于当您的笔记本电脑依靠电池电源运行时,另一个用于当您的笔记本电脑已插入电源时。需要将其中一个或两个选项设置为“不执行任何操作”让您能够在合上盖子的情况下使用笔记本电脑。单击“保存更改”进行确认。
当需要让外部显示器正常工作时,您可以从正常的“设置”窗格访问这些选项,可以通过“开始”菜单或按键盘上的Win+I访问。选择“系统”,然后选择“显示”,在下一个屏幕中,您可以确保外部显示器已启用并设置为正确的分辨率。
macOS 设置
如果您使用的是已连接到外接显示器以及单独的键盘和鼠标(或触控板)的 MacBook,则最新版本的 macOS 应该会识别这一点并采取相应的操作:您可能会看到外接显示器在以下情况下短暂闪烁和刷新:您合上盖子,但假设已检测到第二个显示器和外围设备,您应该能够继续使用笔记本电脑。
如果您打开Apple菜单,然后选择“系统设置”,然后选择“电池和选项” ,您会发现一个标有“防止显示屏关闭时在电源适配器上自动休眠”的切换开关。如果启用此功能,只要 macOS 笔记本电脑连接到电源,合上盖子就不会使其进入睡眠状态,例如,如果您希望继续当前的下载但没有连接配件,这会很方便。
从“系统设置”中,您还可以选择“显示器”来配置已连接到 MacBook 的外部显示器,以便在关闭时使用。您可以设置第二个屏幕的分辨率、方向和颜色配置,而某些显示器还允许您调整刷新率。
免责声明:本文由用户上传,与本网站立场无关。财经信息仅供读者参考,并不构成投资建议。投资者据此操作,风险自担。 如有侵权请联系删除!
-
2025年6月20日,——在世界文化遗产地河南洛阳的光影流转之间,2025年新浪微博旅游之夜盛大举行。作为国内首个...浏览全文>>
-
2025年6月20日,——在世界文化遗产地河南洛阳的光影流转之间,2025年新浪微博旅游之夜盛大举行。作为国内首个...浏览全文>>
-
QQ多米试驾线下预约活动为了让更多用户感受QQ多米的独特魅力,我们特别推出了线下试驾预约活动。这不仅是一次...浏览全文>>
-
阜阳长安启源A07以其卓越的性能和豪华配置吸引了众多消费者的目光。作为一款定位高端市场的新能源车型,长安启...浏览全文>>
-
【安徽淮南大众CC新车报价2025款大公开】大众CC作为一款兼具运动感与豪华质感的轿跑车型,一直深受消费者喜爱...浏览全文>>
-
2025款长安猎手K50在安徽淮南地区的最新价格已新鲜出炉,为准备购车的朋友带来全面解析。这款车型以其高性价比...浏览全文>>
-
在安徽滁州购买长安猎手K50时,了解其落地价和省钱技巧至关重要。长安猎手K50是一款实用性强的皮卡车型,适合...浏览全文>>
-
途锐新能源是大众旗下的一款高端插电混动SUV,目前在安徽阜阳地区有售。其官方指导价约为58万元起,但实际成交...浏览全文>>
-
2025款大众CC作为一款兼具运动与豪华的中型轿车,备受关注。目前市场指导价大约在25万至35万元之间,具体价格...浏览全文>>
-
2024款探岳X作为一款备受关注的中型SUV,在市场上以其时尚的设计和出色的性能吸引了众多消费者。根据最新市场...浏览全文>>
- QQ多米试驾线下预约
- 安徽滁州长安猎手K50落地价,买车省钱秘籍
- 淮南大众CC新款价格2025款多少钱?买车攻略一网打尽
- 瑞虎8 PRO试驾,畅享豪华驾乘,体验卓越性能
- 安徽阜阳长安启源A05多少钱 2025款落地价,换代前的购车良机,不容错过
- 保时捷Macan试驾的流程是什么
- 安徽淮南大众ID.3多少钱?购车攻略在此
- 阜阳揽巡落地价,豪华配置超值价来袭
- 安徽池州威然 2024新款价格与配置的完美平衡
- 奇瑞瑞虎9试驾,新手必知的详细步骤
- QQ多米价格,换代前的购车良机,不容错过
- 池州迈腾GTE新款价格2022款多少钱?选车秘籍与优惠全公开
- 岚图追光多少钱 2024款落地价走势,近一个月最低售价25.28万起,性价比凸显
- 天津滨海威然 2024新款价格,最低售价28.98万起,入手正当时
- 蚌埠途昂新款价格2025款多少钱?购车必看
- 坦克400预约试驾全攻略
- 天津滨海ID.7 VIZZION价格,各配置车型售价全揭晓,性价比之王
- 安庆帕萨特最新价格2025款,最低售价12.35万起,入手正当时
- 亳州宝来新款价格2025款多少钱?选车指南与落地价全解析
- 生活家PHEV 2025新款价格,最低售价63.98万起现在该入手吗?
